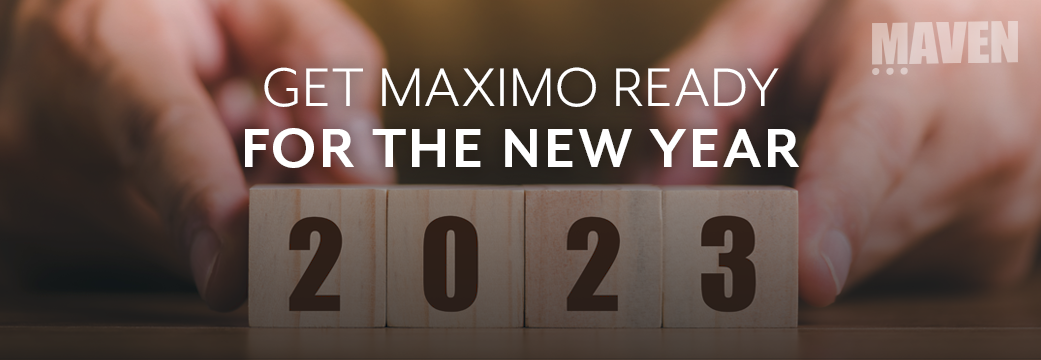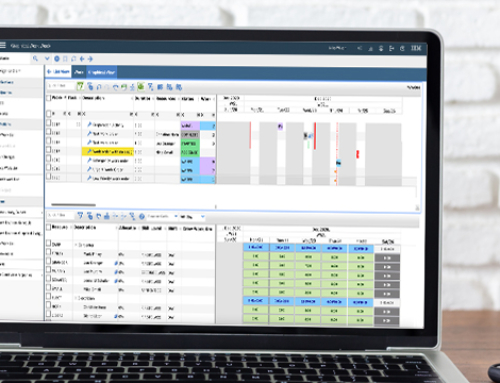It’s that time again – year end. If you’re like us, it’s one of the busiest times of the year. So many activities need to be completed and closed out quickly. Maximo is just one of them, but it can often be forgotten in the end-of-year shuffle. A few simple preparation tasks will ensure that Maximo is ready for the new year, and you won’t be fielding emergency calls on New Years’ Day.
Key Activities Include:
- Reset and roll over inventory issue history
- Reset and roll up asset costs
- Reset labor hours
- Update financial periods
- Update calendars
- Update auto-number sequences
Depending on your configuration, you may have additional year-end processing to support systems interfaces, particularly for financial systems.
We have demonstrated a few of these common year-end tasks below. To further simplify this process, Maven strongly recommends automating year-end processing.
Inventory Issue History
Use the Zero Year to Date Quantities action to set Year to Date inventory issues to zero and roll each year’s totals to the previous year, as demonstrated below.

1. Navigate to the Inventory Application
2. Hit Enter to bring up all Records
3. (Optional) Best Practice: Review Issue History of 1 Record to Validate Results. Return to List View when finished

4. Select the following option under the Actions Menu:
More Actions > Inventory Adjustments > Zero Year to Date Quantities

5. This action requires confirmation.
- Click OK.

6. (Optional) Best Practice: Review Inventory Issue History and verify Year to Date totals have been set to zero and prior year’s totals have been advanced.

Reset Asset Year to Date Costs
1. Navigate to the Asset Application.
2. In the Advanced Search dropdown, bring up the Where Clause. Enter the following query into the Where Clause to only bring up Assets with YTD Costs: (ytdcost != ‘0’)
3. (Optional) Best Practice: Review YTD Costs of 1 Record to Validate Results. Return to List View when finished.

4. Select the following option under the Actions Menu:
More Actions > Zero Asset Costs

5. This action requires a confirmation to update all the records listed
- Click OK

6. This action requires the administrator to specify which costs to zero out
- Select Zero Year to Date Costs?
- Click OK

7. The system will take a while to complete the process (based on volume)

8. (Optional) Best Practice: Review Asset Costs to verify YTD Cost has been set to Zero

Labor Hours
Navigate to the Labor application (Administration > Resources > Labor) to zero year-to-date labor hours. Under More Actions, select Zero Year to Date Hours.


Financial Periods
If your financial periods are defined by calendar year, be sure to add a period for the new year. If the current financial period expires, and a new one is not defined, your users will be unable to record labor, and they will be unable to issue, receive or adjust inventory. Instead, they will receive the following error:
BMXAA1198E – The date is not within a valid financial period.

To update financial periods, navigate to Financial > Chart of Accounts. In the More Actions menu, select Financial Periods. Enter a new row for your next financial period.
Note: Do not enter Accounting Close Date or Actual Close Date until you plan to close the period. Enter the following details:
- Period (2022)
- From (1/1/22 12:00 AM)
- To (1/1/23 12:00 AM)

Other Tasks
We demonstrated a few common year-end tasks, but please review the entire list that we mentioned in the introduction. Additionally, check with your team to determine whether additional year-end processing is in order, particularly for ERP integrations. If you haven’t already, consider using Maximo Escalations to automate this process in the future.