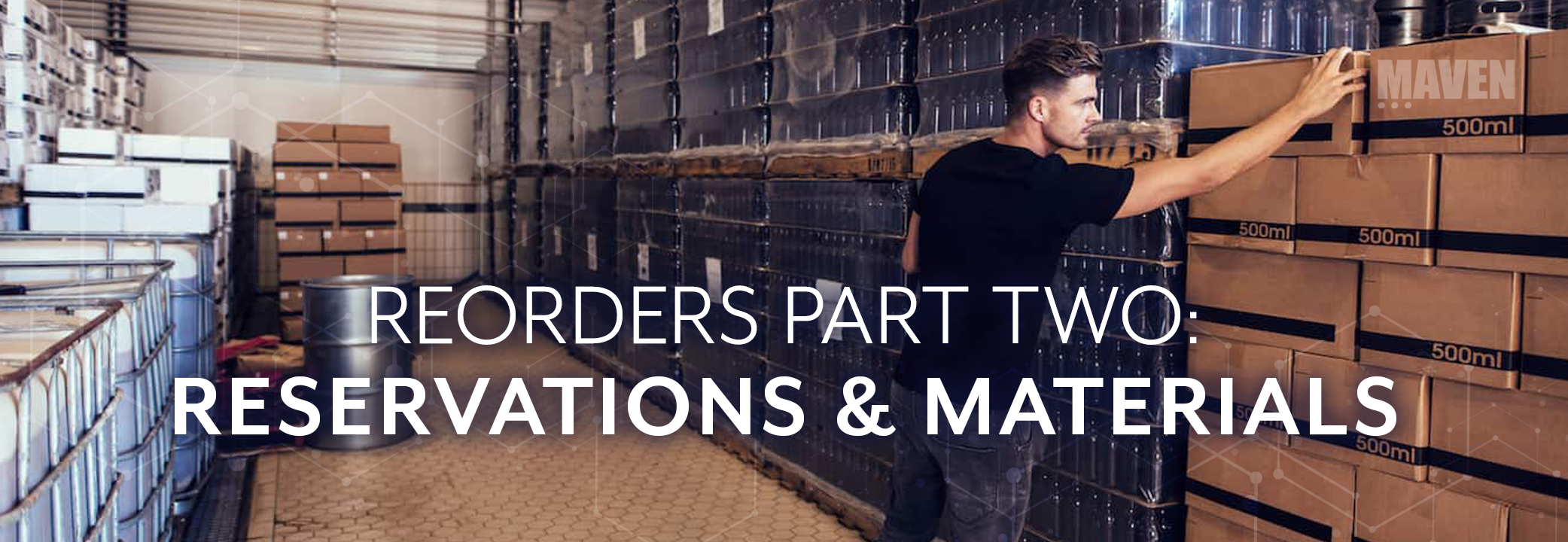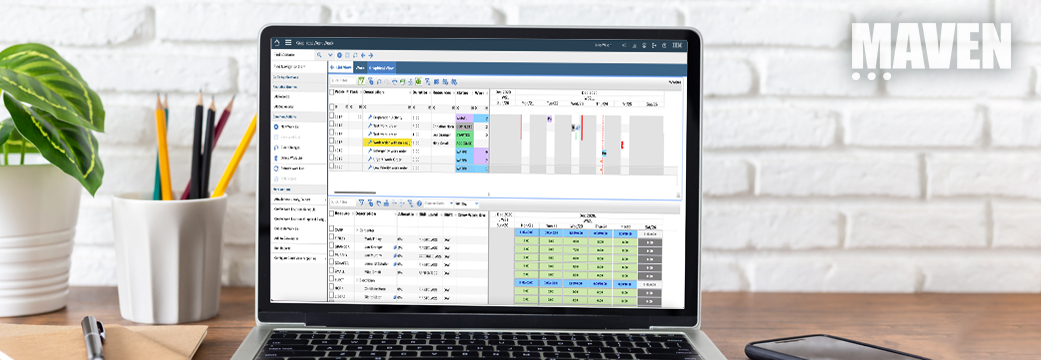In Part 2 of our reorder process discussion, we will review reservations and their impact on reorders. In addition, we are going to request materials and run a direct issue reorder.
If you missed our overview of the reorder process in Part 1, catch up here.
Reservations
Maximo creates reservations for items when a Work Order or Desktop Requisition is approved (APPR status). Reservations are important to the reorder process because they help Maximo to calculate the needs of the organization. Without reservations, reorder will not work as well, as differing needs could reduce stock at unexpected rates.
Without Reservations: Unplanned work is performed, and 100 widgets are taken from stock. This leaves zero on the shelf and reorder needs to restock. In the meantime, emergency maintenance pops up and requires widgets. There are no widgets left to complete the emergency maintenance.
With Reservations: Planned work is entered into the system which will require 100 widgets. A reservation is created, but the work is planned for next week. When the scheduled reorder process runs, Maximo will order 100 additional widgets. In the meantime, emergency maintenance pops up and requires widgets. The maintenance is performed because there are widgets available.
Maximo lists three different types of reservations:
- HARD: The item is specifically reserved for a work order and must not be given out to another as there is not enough time (Inventory Lead Time) to order the material without impacting the work schedule.
- SOFT: The part is reserved, but there is plenty of time to order and receive the material to execute the work plan. If that part is needed for something else, Maximo will allow it to be issued to the other work order.
- BACKORDER: Backorder status is a hard reservation, but the item will not be available by the required date. If you have set up Maximo to disallow negative balances, Maximo will automatically update reservations to the backorder status when they are cannot be fulfilled on time. Note: the status of BACKORDER will only display in the reservations window.
Maximo includes two additional types that are variants of the first two:
- APHARD/APSOFT: The A stands for Automatic. APHARD and APSOFT tell you that Maximo is managing the reservation type and has set it to hard or soft based on availability and lead time.
There are two main places where the reservation type can be set in Maximo. The first is the inventory screen for the item. There is a checkbox for “Requires Hard Reservation on Use?” Selecting this checkbox will always make a hard reservation for that item.

The second place is when entering a line on a Work Order or Desktop Requisition. End users have access to choose between Automatic, Soft, and Hard. We recommend that you leave this setting as Automatic. Keep in mind that there will probably be rare occasions where it should be set to Hard.

Reserving an Item
First, the lead time on the material needs to be set. Open the material that was created in Part 1 and set the lead time to 5.

Create a new Work Order (Go To 🡪 Work Orders 🡪 Work Order Tracking 🡪 New Work Order)
Fill in any required fields, then switch to the Plans tab.

At the bottom of the Plans tab, switch to the Materials sub-tab.

Select New Row to plan materials for the work order. Select a storeroom and enter the item number created previously. Complete the plan by entering the quantity (100) and an estimated unit cost. Leave reservation type as automatic, and leave the required date to the current date for this line.

Create another row for the material plan. For the sake of ease, select the same storeroom and item number created previously. Enter the quantity (100) and an estimated unit cost. Leave reservation type as automatic, but change the required date to more than 5 days in the future.

Approve the work order using change status. Depending on the organization setting for “Ignore Storeroom Availability for Work Order Status?”, the work order will either go to approved (APPR) status or Waiting for Materials (WMATL) status.
Now that item reservations have been created, view the item in inventory to see how Maximo treats these two reservations differently.

There is now a total of 200 reserved, with 100 being hard reserved, and 100 soft reserved. The quantity available is currently -100 because the hard reservations are the only thing that affects the quantity available. (Current Balance – Hard Reservations)
In the Add/Modify Reservations screen (More Actions 🡪 Add/Modify Reservations), filter by the item number. You will see that Maximo created two reservations for the item, one as APHARD, and one as APSOFT. The APHARD reservation corresponds to the reservation with the current date. If the InvResResTypeUpdateCronTask has run, this reservation may show as BACKORDER depending on Organization settings.

Run a reorder and preview it. Maximo should attempt to fulfill the hard reservations, but not the soft reservations. Note: If the reorder window shows a number different than expected, it may be because there is already an existing Purchase Request for the item.

Click OK to run the reorder.
Running a Soft Reservation Reorder
Now there is the matter of the remaining 100 items. Since the lead time is 5 days, and the required date for the item is further than that, Maximo is not going to try to reorder the item until it switches the reservation to APHARD. It is possible to change settings in the reorder window in order to order these ahead of time. Open the reorder window and select the checkbox for “Include Soft Reservations?” Then set the field for “Additional Lead Time” to a value that covers the required date of the second reservation.

Click preview, and Maximo should show that it wants to reorder the second reservation at this point.
Go forth and reorder reservations with confidence!
(Continue reading about Reorders with Part 3 in this series.)